How to reset your password for SecureGuard CMS using MacOS
A step-by-step guide on how to reset your password to access the SecureGuard CMS application for MacOS
To reset the password to your SecureGuard CMS Login on a Mac, will require the deletion of a folder in the User Library. If you are not familiar with the folder structure in MacOS, please take caution. While this process is straight-forward, Deletion of the wrong folders in User or System Library can cause the Mac malfunction.
Step 1:
- Locate the folder for SecureGuard CMS, This folder is found in the Applications Folder.
-
Click the Finder Icon in the dock:

- Tap on Applications in the sidebar in the Finder window. This will open up the list of applications installed on the Mac.
- Tap the letter "S" on the keyboard which will jump the selection to the letter S or scroll down the S.
- Double Click on the SecureGuardCMS Folder
- Double Click on the SecureGuard-CMS application. The application will launch. Take note that the User Name field populates the existing user name. Then quit the application by choosing cancel.
-
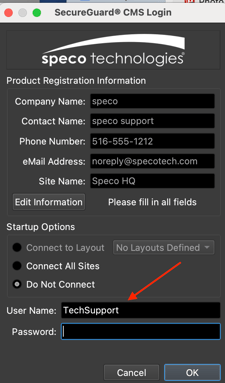
Step 2:
- Click the Finder Icon in the dock:

- In the Menu Bar of the Mac, Click on "Go'
- On the Keyboard of the Mac, Click the 'Option' Key
- When the option Key is pressed while in the "Go' Menu, The text 'Library' will appear. Click on "Library".

Step 3:
- Near the top of the list in the Library folder, the folder Application Support will be present.
- Double Click on Application Support.

Step 4:
- Again, Tap the letter "S" on the keyboard which will jump the selection to the letter S or scroll down the S.
- The folder "SecureGuard-CMS" will be present:

- Drag the SecureGuard-CMS folder over to the Trash icon in the Dock and let go.

Step 5:
- Click and hold on the Trash icon and select, Empty Trash.

Step 6:
- Repeat Step 1 and relaunch SecureGuard CMS.
- Upon relaunch, The previously entered credentials will be erased and the ability to create a new username and password has been enabled.

Initial submission Date: October 1, 2024
Article authored by: Andrew Persoff, Technical Support Manager
