How to upgrade firmware for a Speco Blue Recorder from a web browser
This guide will go over the steps required to update the firmware on a Speco Blue Recorder utilizing a web browser.
- Download the firmware file from our website https://www.specotech.com/
- At the top of the page, within the Support tab, select Recorder Software updates.
-
- On the page, select the recorder that needs upgrading and download the file from the page. The download button is a downward arrow.

- Do not forget to extract/unzip the upgrade file.
- If the firmware file needed is unavailable from the website, please contact techsupport@specotech.com to acquire the needed file.
- On the page, select the recorder that needs upgrading and download the file from the page. The download button is a downward arrow.
- Open a Web browser.
- If the computer is local to the recorder unit, type in the recorder's IP address into the address bar of the web browser.
- Example: Type "192.188.2.200" and hit enter.
- If the computer is remote to the recorder unit, go to the website, connect.specotech.cloud
- Please note, systems using MacOS cannot utilize the QR Code connection so connect.specotech.cloud is not an option for those users.
- If the computer is local to the recorder unit, type in the recorder's IP address into the address bar of the web browser.
- If the IP address is used.
- Insert the username and password of the recorder unit and select Login.
- If connect.specotech.cloud is used.
- Insert the written QR Code for the recorder unit, as well as its username and password and select Login.
- CLICK HERE for a link on how to find the QR code
- Insert the written QR Code for the recorder unit, as well as its username and password and select Login.
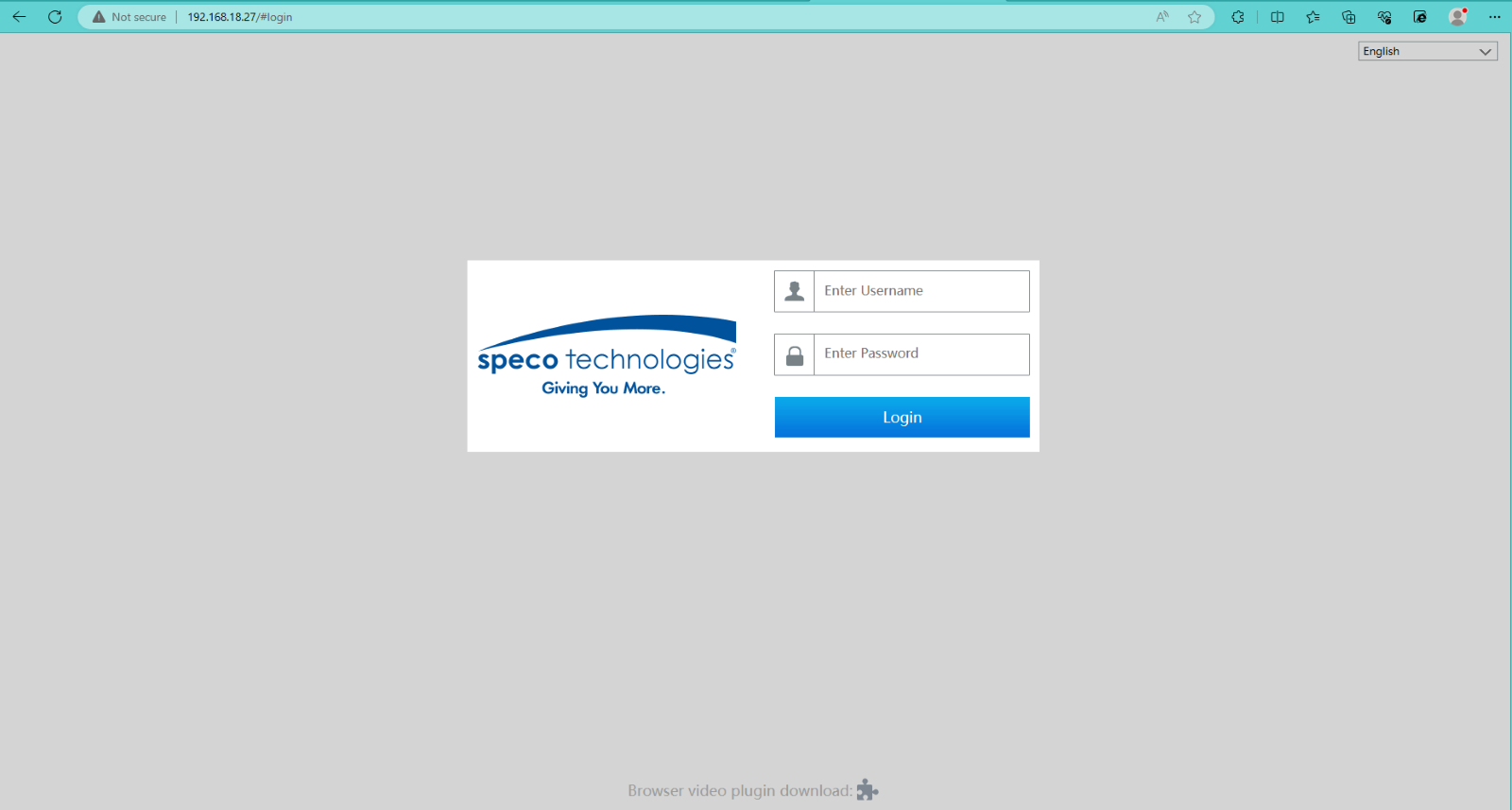
PLEASE NOTE - Once logged in, the web page may ask to download a plugin. Please download the plugin to proceed further, if prompted.
- Once logged in, select Settings at the top of the page.

- Click on the option for System.

- On the left side menu, under Maintenance, please select Upgrade.
- Select Browse on the Upgrade page and a File Explorer will appear. Please go to the location where the upgrade file was extracted/unzipped and select the file.
- Once the appropriate file has been selected, select Upgrade.
- The recorder will ask for its username and password. Please insert the username and password.
- Once the appropriate file has been selected, select Upgrade.
- Select Browse on the Upgrade page and a File Explorer will appear. Please go to the location where the upgrade file was extracted/unzipped and select the file.

A file upload can be seen going from 0% to 100%. Once 100% is reached, the recorder unit will reboot and begin the firmware upgrade process.
Initial submission Date: May 28, 2024
Article Authored by: Frank Bondietti
