Exporting Video from NXL & NXP from the Web Browser Interface
Step 1
- Type in the IP address into Internet Explorer.
- It will prompt you to log into the recorder was shown below.
- If there is no access to Internet Explorer, follow these instructions to put Microsoft Edge into IE Mode

- If there is no access to Internet Explorer, follow these instructions to put Microsoft Edge into IE Mode
Step 2
- When you log in, you will see the following screen as shown below.

Step 3:
- Click on the playback icon, as shown below.

Step 4:
- When you go into the playback mode, you will see the following as shown below

Step 5:
- Select the date and time, as shown below.
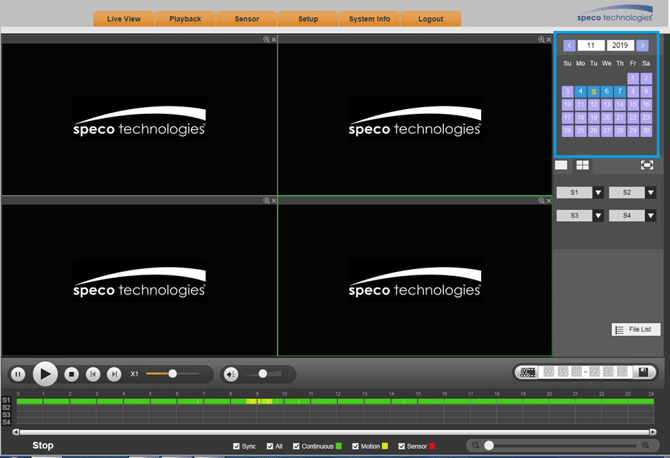
Step 6:
- Click on the box with the scissors, enter the date and time as shown below
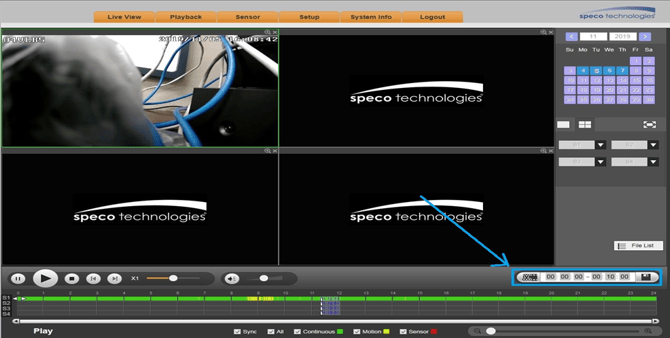
- Hit the picture of the floppy disk to save the recordings as shown below.
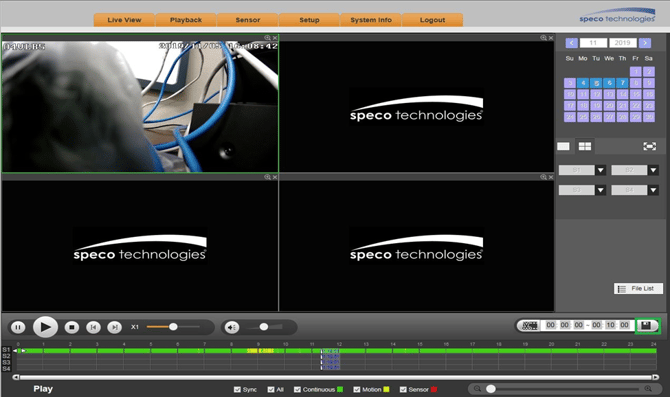
Alternate Way to Export
- After you select the date and time, click on the file list. You should see something as shown below.

- The file list will load, as shown below. The time is listed in a 24-hour format. Click on more.

- When you click on more, it will load a download by file page. Select the channel that you want to export port. Put in the start time and end time as shown below. Click search.

- Check off the file that you are looking for and hit download to local or USB drive as shown below.

- When you click where you want to download the file, select the record format, and select the path where the file will download.

- If you recorded to the PC, go to file explorer and select where you downloaded the file(the C drive), and there should be a called “RecordDownload” as shown below.

- There will be the files, as shown below. If you download it as a DAV file it should load the Speco Tech Player software. If not click on the link to download it.
Step 7
When the file is done download, it should put Speco Tech Player in the folder, as shown below. Click on the Speco Tech Player to open it. 
Step 8
When you go to open it, it will prompt you to run the software, as shown below.
Step 9
When the Speco Tech player is done the loading, it will prompt you “the file types(.dav) doesn’t associate to the program, do you want to associate to it?” Click ok, as shown below.
Step 10
The files download should be under the groups, as shown below. Double click on the file that you want to view. It will then load on the screen.
Step 11
After you double click it will load on the screen as shown below.
Initial Publish Date: May 10th, 2024
Published by: Tim O'Brien, Lead Technician
