How to reset your password for SecureGuard CMS using Windows
A step-by-step guide on how to reset your password to access the SecureGuard CMS application on a Windows PC.
To reset the password to your SecureGuard CMS Login, will require you to uninstall and reinstall the program.
Here is a step-by-step guide on how to do so.
Step 1: Locate the desktop icon for SecureGuard CMS.-
- This can be found on your computer's desktop. Once you find it, you will want to right click on the icon, and select the option "Open file location."
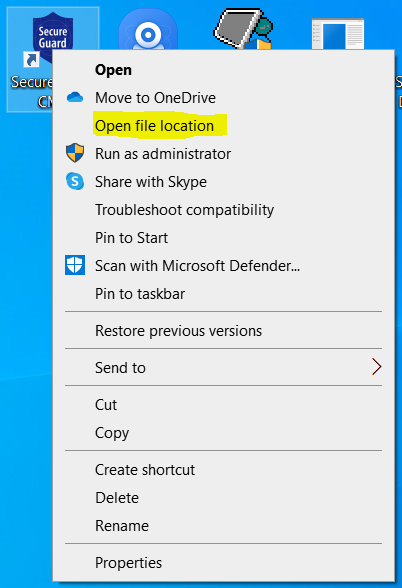
- If you do not have a desktop icon, you should be able to use the Windows Search bar and search SecureGuard CMS and you should see similar options as if you were right clicking a desktop icon.

Step 2: Once Open file location has been selected, it should open up the SecureGuard CMS folder.
- Within that folder, you should find an application file titled Uninstall. You will want to double click the application file to begin the uninstall process.

- When double clicking the uninstall file, a small screen should appear that looks like the following:

- Click Next on the page shown above.
- Upon hitting Next, verify that both Uninstall and Application Data are checked with a green check.
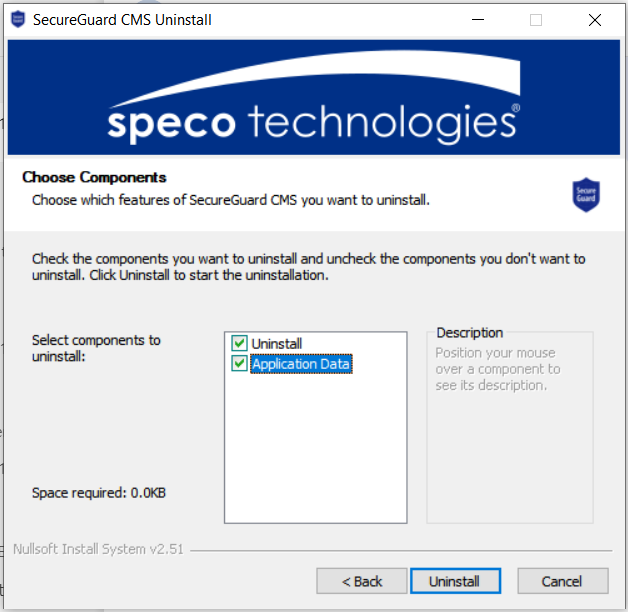
If you do not check the Application Data box when uninstalling the program, upon reinstallation, the original username and password will still be there, and you will need to restart the uninstall process over.
Select Uninstall and the process of uninstalling SecureGuard CMS program will begin.
- Once it is done, it will say Completed, and you can close it out.
You can now reinstall the program, and it will ask for a new username and new password upon opening the new program.
If you need to download the setup file to reinstall SecureGuard CMS, please click on the link below:
Initial submission Date: April 8, 2024
Article authored by: Frank Bondietti
